
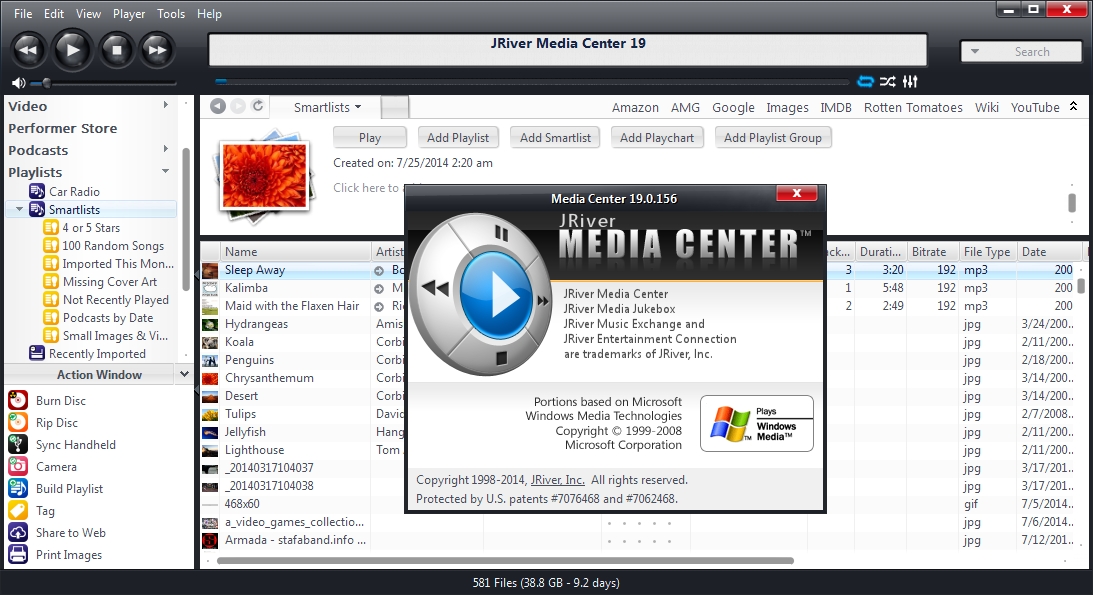
It is listed under "Camera" because it lacks such DirectShow interface. This device is a "Capture only" device as it has different physical input lines. Therefore there is no way for MC to make selection of input line. For example, the "Blackmagic WDM Capture" device, as shown in the above screenshot, does not have such a DirectShow interface.
JRIVER MEDIA CENTER SLINGTV DRIVERS
We assume that the "Capture only" devices' drivers provide programming interfaces for MC to select which input line to use. The latter is a webcam which has no input lines to select from as the only video feed is the video from the camera head. Examples are Hauppauge HDPVR, Hauppauge Colossus, etc. The former includes regular video capture devices that allows a user to choose an input line (HDMI, Composite, Component, SVideo, etc.) to connect the source video to. In this case the Tuner types are "Capture only" and "Camera". The Tuner type choices here are mostly self-explanatory but a little discussion is needed for Service type "Capture-only (no channel guide)". For example, for Service type of "Antenna" in ATSC-land, the choices may be "ATSC" and "Analog Antenna", or "ATSC" alone (as in the USA). The choices depend on your location and Service type selected on previous page.
JRIVER MEDIA CENTER SLINGTV TV
This screenshot shows the result when the country is one where DVB TV system is used, and the Service type is "Digital cable or satellite": The exact appearance of the window depends on your location (country) and your selection of "Service type" on the previous page. This page lets you select your tuner(s) to be used in a hardware profile. There will be no programming guide for this service type since it is technically not a television service.Īfter making your selection, click Next button to continue to the next page. Select this if you want to set up a video capture device to capture video from a custom feed.

Select this if you want to set up for analog cable reception (where available). This includes a number of different types of services - Clear QAM, CableCARD, DVB-C, DVB-S, or Set-top box. Pick one that you would like to setup.Ĭhoose this if you are setting up television reception through an antenna (either digital antenna, such as ATSC, DVB-T, or analog antenna). This page presents a list of service types. The explanations and descriptions on the wizard page are clear enough so you can easily follow them.Īfter making all selections, click Next button to continue to the next page. Native - this is the native format for most TV stations, in other words, the transport stream format (.TS format). Use it to get the smoothest playback experience inside MC. JTV - this is MC's JRiver Television format. You also need to select a recording format. Here you set the recording folder - location all television recording files and time-shifting temporary files will be saved.
JRIVER MEDIA CENTER SLINGTV CODE
You select your country from the list and type in your postal code in the box. Here you need to set some general settings. Next we describe the Setup wizard page by page. The popup will not be shown for users setting up Television for the first time. Clicking Cancel will cancel the entire Setup process. Check nothing if you want to keep all existing data and settings, but only want to add additional profiles. Check all boxes if you want to do a complete reset. You can check any or all checkboxes to perform various degree of cleaning up. If you have previously set up television in MC in any way, then you may see the following window popping up before the actual wizard starts. With build 94 or later of MC23 you can also start the Setup wizard by a right-click menu on "Television" branch in the left pane. You can click "Setup." under General (near the top of the window) to start the Setup wizard. The Television property page can also be accessed through the menu, Tools > Options, and clicking Television on the left panel. You can still start (or re-start) the wizard by going into Television properties page, by clicking the "TV Options." button in the lower part of MC window. Note that if you have set up TV in any way in the past, the window may be filled with programming guide information instead of the text "Double-click here to run television setup.". If you have never set up television in MC before, you will see the following:ĭouble-click on the text "Double-click here to run television setup." in the middle of the window on the right, to start the Setup Wizard.

To start the wizard, go to MC's Standard View and click Television on the left panel.


 0 kommentar(er)
0 kommentar(er)
